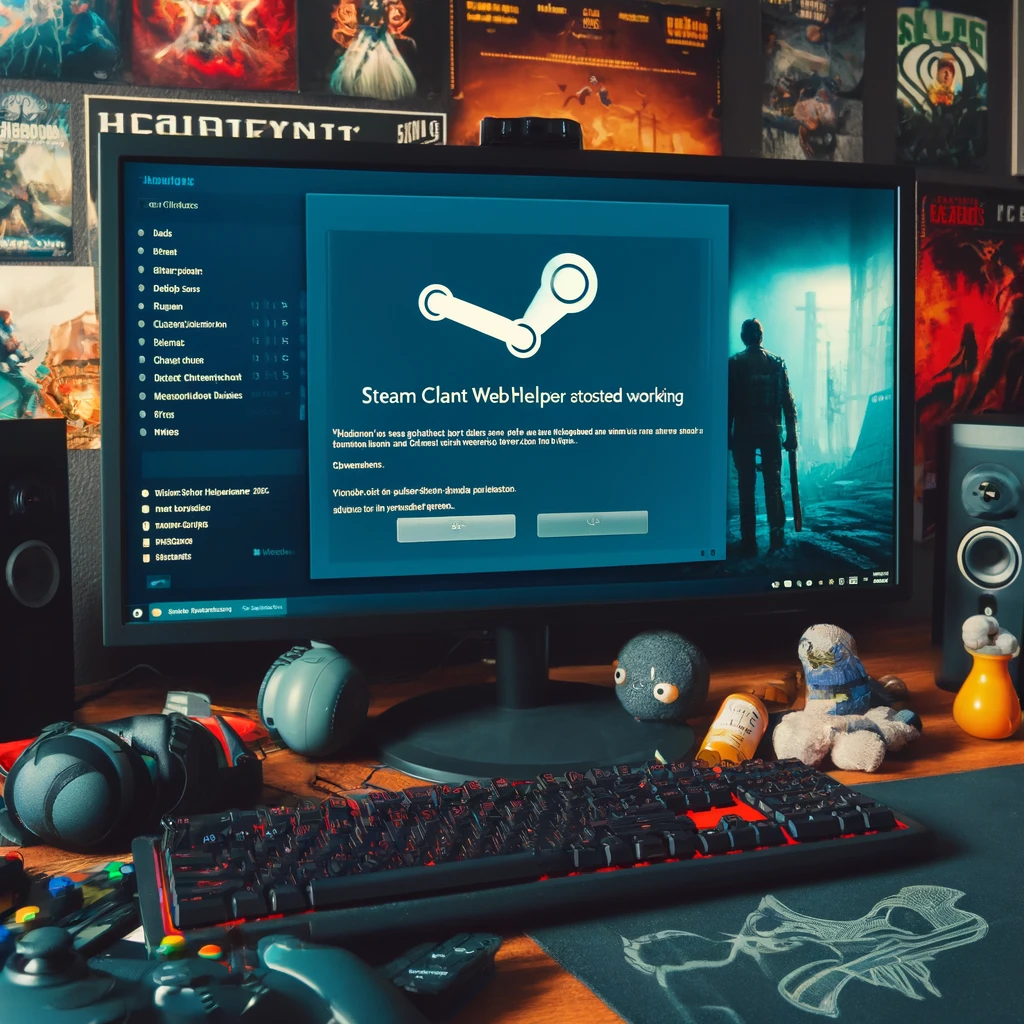
Steam — одна из крупнейших платформ для цифрового распространения компьютерных игр, созданная компанией Valve. Она предлагает пользователям удобный интерфейс для покупки, установки и управления играми, а также множество социальных функций. Однако иногда пользователи сталкиваются с проблемой, когда Steam Client WebHelper прекращает работу программы. В этой статье мы подробно рассмотрим, что представляет собой эта проблема, какие причины могут ее вызывать и как можно ее решить.
Что Такое Steam Client WebHelper?
Steam Client WebHelper — это компонент клиента Steam, который отвечает за отображение веб-контента внутри приложения. Этот компонент основан на Chromium, аналогично браузеру Google Chrome. Он используется для загрузки веб-страниц, таких как магазин Steam, страница сообщества, профиль пользователя и другие элементы, встроенные в клиент Steam.
Основные Причины Проблемы
Проблемы с Steam Client WebHelper могут возникать по различным причинам. Рассмотрим основные из них:
- Конфликт с Антивирусным ПО: Антивирусные программы иногда могут ошибочно идентифицировать файлы Steam как угрозы и блокировать их работу.
- Поврежденные Файлы Клиента Steam: Файлы клиента Steam могут быть повреждены из-за различных факторов, таких как ошибки при обновлении или случайное удаление.
- Недостаточно Ресурсов Системы: Недостаток оперативной памяти или высокое использование процессора могут вызвать сбои в работе Steam Client WebHelper.
- Проблемы с Драйверами: Устаревшие или несовместимые драйверы видеокарты могут вызывать проблемы с рендерингом веб-контента.
- Конфликты с Другими Программами: Некоторые программы, работающие в фоновом режиме, могут конфликтовать с Steam и вызывать проблемы.
- Ошибки Реестра: Неправильные записи в реестре Windows могут привести к сбоям в работе Steam Client WebHelper.
Как Решить Проблему?
1. Перезапуск Steam и Компьютера
Первым шагом всегда рекомендуется перезапустить клиент Steam и компьютер. Это может помочь устранить временные сбои и очистить оперативную память.
2. Обновление Steam
Убедитесь, что у вас установлена последняя версия клиента Steam. Для этого выполните следующие шаги:
- Откройте клиент Steam.
- В верхнем левом углу выберите «Steam» > «Проверить обновления клиента Steam».
- Если доступно обновление, установите его и перезапустите Steam.
3. Проверка Целостности Файлов
Поврежденные файлы клиента могут быть причиной проблем. Для проверки целостности файлов выполните следующие шаги:
- Откройте клиент Steam.
- Перейдите в «Библиотека».
- Найдите игру, с которой возникают проблемы, правой кнопкой мыши нажмите на нее и выберите «Свойства».
- Перейдите во вкладку «Локальные файлы» и нажмите «Проверить целостность файлов игры».
4. Отключение Антивирусного ПО
Антивирусное ПО может блокировать работу Steam. Попробуйте временно отключить антивирус и проверьте, решит ли это проблему. Если проблема исчезнет, добавьте папку Steam в исключения антивируса.
5. Обновление Драйверов
Устаревшие драйверы могут быть причиной проблем. Обновите драйверы видеокарты до последней версии. Для этого посетите сайт производителя вашей видеокарты (например, NVIDIA или AMD) и загрузите последние драйверы.
6. Отключение Программ в Фоновом Режиме
Некоторые программы могут конфликтовать с Steam. Попробуйте отключить все ненужные программы, работающие в фоновом режиме. Для этого:
- Нажмите Ctrl + Shift + Esc, чтобы открыть диспетчер задач.
- Перейдите во вкладку «Автозагрузка» и отключите все ненужные программы.
- Перезагрузите компьютер и проверьте работу Steam.
7. Удаление и Переустановка Steam
Если ничего не помогает, попробуйте удалить и заново установить клиент Steam:
- Сначала создайте резервную копию всех важных данных и игр.
- Откройте Панель управления Windows.
- Перейдите в раздел «Программы» > «Программы и компоненты».
- Найдите Steam в списке установленных программ, выберите его и нажмите «Удалить».
- После удаления загрузите последнюю версию Steam с официального сайта и установите ее заново.
8. Очистка Реестра Windows
Ошибки в реестре могут вызывать проблемы с Steam. Для очистки реестра можно использовать специальные программы, такие как CCleaner. Однако будьте осторожны и создайте резервную копию реестра перед внесением изменений.
9. Проверка Логов
Для диагностики проблемы можно проверить логи Steam. Логи находятся в папке Steam/logs. Файл «webhelper.log» может содержать информацию о причине сбоя. Откройте этот файл в текстовом редакторе и найдите ошибки или предупреждения, которые могут указать на источник проблемы.
10. Обращение в Поддержку Steam
Если вы перепробовали все вышеуказанные методы, но проблема не решена, обратитесь в поддержку Steam. Опишите свою проблему как можно подробнее, включая шаги, которые вы уже предприняли для ее решения.
Заключение
Проблема с прекращением работы программы Steam Client WebHelper может быть вызвана различными факторами, начиная от конфликтов с антивирусным ПО и заканчивая поврежденными файлами клиента. Следуя приведенным в этой статье рекомендациям, вы сможете диагностировать и устранить большинство проблем. Если все попытки решить проблему самостоятельно оказались безуспешными, не стесняйтесь обратиться в поддержку Steam для получения дополнительной помощи.

