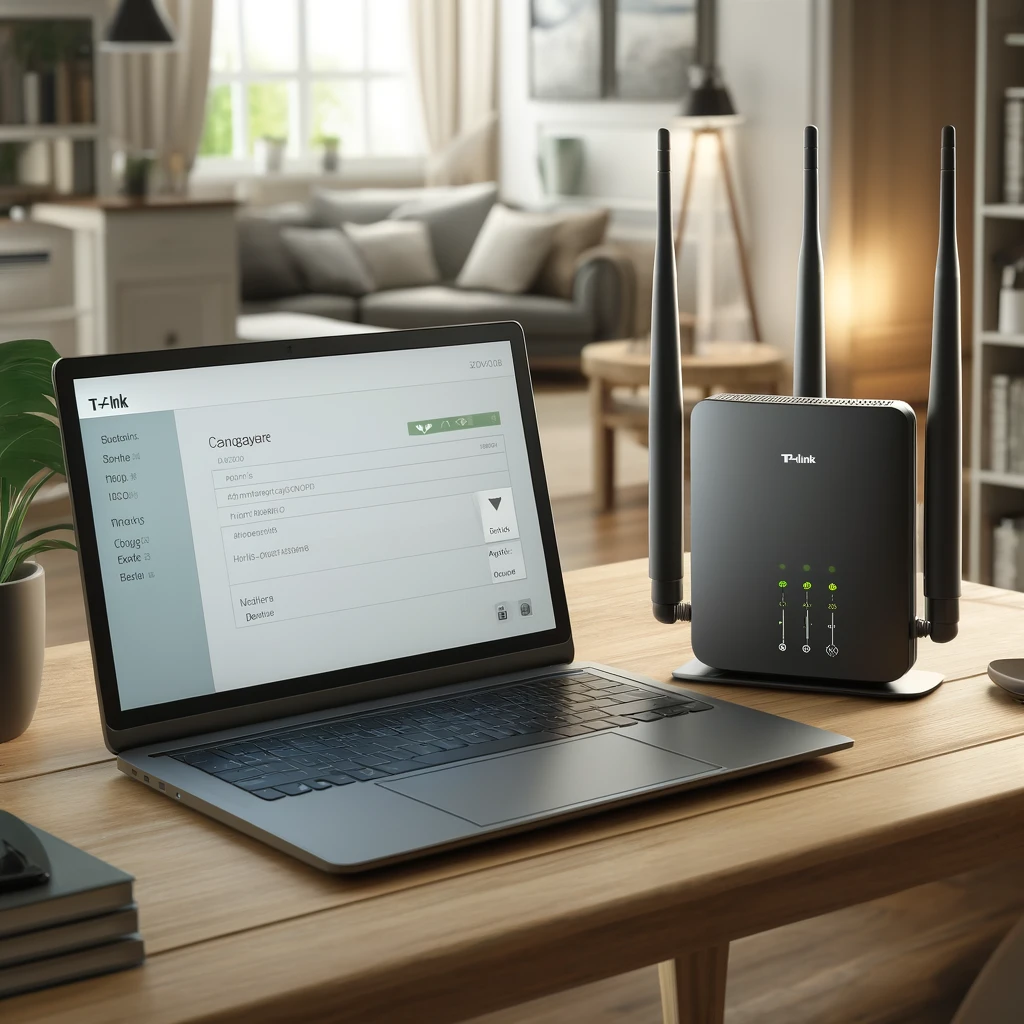
В современном мире стабильное и быстрое интернет-соединение является необходимостью для большинства людей. Одним из наиболее популярных маршрутизаторов, используемых для обеспечения домашней сети, является роутер TP-Link TL. В этой статье мы предоставим подробное руководство по настройке данного устройства, чтобы вы могли максимально эффективно использовать его возможности.
Подготовка к настройке
Перед тем как приступить к настройке роутера, необходимо выполнить несколько подготовительных шагов:
- Распаковка устройства: Убедитесь, что в комплекте с роутером имеются все необходимые компоненты: сам роутер, адаптер питания, Ethernet-кабель и инструкция по эксплуатации.
- Подключение оборудования: Подключите адаптер питания к роутеру и вставьте его в розетку. Затем подключите Ethernet-кабель к порту WAN (обычно обозначен синим цветом) на роутере, а другой конец — к вашему модему.
- Подключение к компьютеру: Используйте другой Ethernet-кабель для подключения роутера к компьютеру. Вставьте один конец кабеля в любой из LAN-портов роутера, а другой — в сетевой порт компьютера.
Доступ к веб-интерфейсу роутера
Для настройки роутера необходимо войти в его веб-интерфейс. Для этого выполните следующие шаги:
- Откройте браузер: На вашем компьютере откройте любой веб-браузер (Google Chrome, Mozilla Firefox, Microsoft Edge и т.д.).
- Введите IP-адрес роутера: В адресной строке браузера введите IP-адрес роутера. Обычно для роутеров TP-Link это 192.168.0.1 или 192.168.1.1. Нажмите Enter.
- Войдите в систему: На экране появится окно авторизации. Введите логин и пароль для входа. По умолчанию и логин, и пароль — admin. После ввода нажмите кнопку «Login».
Быстрая настройка роутера
После входа в веб-интерфейс роутера вы можете воспользоваться функцией быстрой настройки. Следуйте этим шагам:
- Выберите «Quick Setup»: В главном меню выберите пункт «Quick Setup» и нажмите «Next».
- Выберите тип подключения: Вам будет предложено выбрать тип подключения к интернету. Наиболее распространенные типы подключения — это Dynamic IP (динамический IP), Static IP (статический IP) и PPPoE (точка-точка по Ethernet). Если вы не уверены в типе подключения, уточните у вашего интернет-провайдера.
- Ввод данных подключения: В зависимости от выбранного типа подключения вам может потребоваться ввести данные, предоставленные вашим интернет-провайдером (например, имя пользователя и пароль для PPPoE).
- Настройка беспроводной сети: На следующем шаге вам будет предложено настроить параметры беспроводной сети. Введите имя вашей сети (SSID) и установите пароль для доступа к Wi-Fi. Убедитесь, что пароль надежный и содержит не менее 8 символов.
- Завершение настройки: Проверьте введенные данные и нажмите «Finish» для завершения настройки. Роутер перезагрузится, чтобы применить изменения.
Расширенная настройка роутера
После завершения быстрой настройки вы можете перейти к более тонкой настройке роутера, чтобы оптимизировать его работу под ваши потребности.
Настройка безопасности
- Шифрование Wi-Fi: Убедитесь, что ваша беспроводная сеть защищена надежным методом шифрования. В разделе «Wireless Security» выберите WPA2-PSK, так как это наиболее безопасный вариант на сегодняшний день.
- Смена пароля доступа к роутеру: По умолчанию логин и пароль для доступа к веб-интерфейсу роутера — admin. Рекомендуется изменить их на более сложные. В разделе «System Tools» выберите «Password» и установите новый логин и пароль.
Настройка диапазонов частот
- Выбор частоты: Если ваш роутер поддерживает два диапазона частот (2.4 GHz и 5 GHz), выберите наиболее подходящий для вашего окружения. Диапазон 2.4 GHz имеет большую зону покрытия, но более подвержен помехам, в то время как 5 GHz обеспечивает более высокую скорость, но меньшую дальность.
- Каналы: В разделе «Wireless Settings» выберите наименее загруженный канал для вашего диапазона. Это поможет уменьшить помехи и улучшить качество соединения.
Настройка гостевой сети
- Создание гостевой сети: В разделе «Guest Network» вы можете создать отдельную сеть для гостей. Это позволит им подключаться к интернету без доступа к вашей основной сети.
- Ограничение доступа: Установите ограничения для гостевой сети, такие как скорость подключения и доступ к определенным ресурсам.
Настройка родительского контроля
- Включение родительского контроля: В разделе «Parental Control» вы можете установить ограничения для определенных устройств, подключенных к вашей сети. Это позволит контролировать доступ к интернету для ваших детей.
- Фильтрация контента: Настройте фильтрацию контента, чтобы блокировать нежелательные сайты и приложения.
Диагностика и устранение неисправностей
Иногда возникают ситуации, когда интернет-соединение работает нестабильно или вовсе отсутствует. В таких случаях полезно знать основные методы диагностики и устранения неисправностей.
Перезагрузка роутера
- Мягкая перезагрузка: Откройте веб-интерфейс роутера и в разделе «System Tools» выберите «Reboot». Нажмите «Reboot» для перезагрузки устройства.
- Жесткая перезагрузка: Если мягкая перезагрузка не помогает, отключите роутер от питания на 10-15 секунд, затем снова подключите.
Проверка подключения
- Кабели и разъемы: Убедитесь, что все кабели надежно подключены и нет повреждений.
- Состояние индикаторов: Проверьте индикаторы на роутере. Если индикатор WAN горит, это означает, что соединение с интернетом установлено. Индикаторы LAN показывают состояние подключений к локальной сети.
Обновление прошивки
- Проверка обновлений: В веб-интерфейсе роутера в разделе «System Tools» выберите «Firmware Upgrade». Проверьте наличие обновлений и следуйте инструкциям для их установки.
- Скачивание обновлений: Если автоматическое обновление недоступно, посетите официальный сайт TP-Link, найдите модель вашего роутера и скачайте последнюю версию прошивки. Затем загрузите файл в веб-интерфейс роутера и выполните обновление.
Заключение
Настройка роутера TP-Link TL может показаться сложной задачей, но с нашим подробным руководством вы сможете выполнить все необходимые шаги без особых трудностей. Следуйте нашим рекомендациям, и вы обеспечите стабильное и быстрое интернет-соединение для всех ваших устройств. Помните о необходимости регулярного обновления прошивки и изменении паролей для поддержания безопасности вашей сети.

